iWeb Tip #15 – Lytebox in iWeb

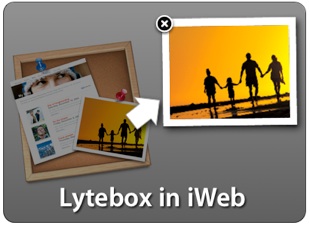 So I know I’ve been on this kick of the little pop-up effect in iWeb and the FancyZoom and Highslide effects I thought we’re enough, but then I came across this effect here and found it to be pretty easy to implement (easier than Highslide), I thought I’d post this one as well. So here we go:
So I know I’ve been on this kick of the little pop-up effect in iWeb and the FancyZoom and Highslide effects I thought we’re enough, but then I came across this effect here and found it to be pretty easy to implement (easier than Highslide), I thought I’d post this one as well. So here we go:
Step 1) Download Lytebox by clicking here »
Step 2) Add images to your iWeb page and make them a hyperlink (as a file) to itself (the same image).
Step 3) Publish your iWebsite to a folder, iDisk, or server.
Step 4) Add the “lytebox” folder you downloaded in step one to the site folder (not the page folder)
Step 5) Open html page (the one with the images linked to itself we did in step 2) in an HTML editor. I like to use Coda (by Panic Software), but you could use TextEdit (if you check on ignore rich text commands in HTML files checkbox in the preferences of TextEdit), or Espresso, TextWrangler, etc, etc, there are a bunch. Just something that you can edit HTML in.
Step 6) Right above the </head> tag in the HTML, paste these lines of code.
<script type="text/javascript" language="javascript" src="lytebox/lytebox.js"></script>
<link rel="stylesheet" href="lytebox/lytebox.css" type="text/css" media="screen" />
Step 7) Then find where your image links are and add a rel=”lytebox” in between the link and the tittle tag. For example, here is what your looking for in the HTML:
<a href="mypage_files/my_image.jpg" title="Image Description">
Put the rel=”lytebox” inbetween the image link and the title tag so it looks like this:
<a href="images/image-1.jpg" rel="lytebox" title="Image Description">
Step 8 ) Save and that’s it your done. You’ll have a cool image popup effect, similar to highslide or fancyzoom, but slightly different.
Options: (If you dare :-))
Grouped Images:
If you want to have the images scroll through with a cool next and previous button to the lytebox, then instead of adding rel=”lytebox” in between the image link and title tag, add rel=”lytebox[group1]”to each image link and there will be a neat navigation to cycle through the images. Here’s an example of what the code would look like:
<a href=”images/image-1.jpg” rel=”lytebox[group1]” title=”Image Description”>
You could have multiple sets on one page too if you change the group1 to something like group2 for all the ones you want in a seperate group and so forth. Click the example button above for reference.
Keep in mind that the images will scroll through in the order they were dropped onto the page (not necessarily the order top to bottom that you have them in on the page. So be sure to add images to the page in the order you want them to show up in the lytebox effect.
Lytebox Slideshow:
You can also have a little slideshow effect in the lytebox popup by using rel=”lyteshow[group1]” instead of the rel=”lytebox” (single images) or rel=”lytebox[group1]” (multiple images). So your link code would look like this:
<a href="images/image-1.jpg" rel="lyteshow[group1]" title="Image Description">
iFrame Content in Lytebox:
If instead you want a webpage in the lytebox effect instead of an image, then simply add a link to an external page (it could be one of your own pages). Find the code in the html where your link is and add rel=”lyteframe” instead of the others above.
Note: When using this effect it only works with highlighted text links (not textbox links) and image links. It does not work very well with iWeb shapes for links. For those, use the Highslide effect.
When applying the Lytebox effect it will take a default width and height of 400px and scrolling is set to auto. If you want to control how big the frame is for your iFrame then add this code in your title tag
rev="width: 400px; height: 300px; scrolling: no;"
Replace the items in the brighter red to the size you want and your set. Here is an example of the full link code as an example:
<a href="https://www.google.com" rel="lyteframe" title="Search Google" rev="width: 400px; height: 300px; scrolling: no;">Google Search</a>
You could even group pages together like we did with the images above by using this “rel” tag instead: rel=”lyteframe[group1]
Another note on doing this if your using iFrames on your iWebpage: If you plan to use Lytebox in an iFrame environment, then you need to include lytebox.css in the parent document, while including lytebox.js in the iFrame document. They are both found in the lytebox folder.
Browser Compatability:
This effect was built with browser compatability in mind, so it’s safe to say it works on most all browsers. The following browsers have been tested with this script:
IE 5.01 SP2 – The fade effect does not work, but the background is darkened (completely).
IE 5.5 SP2 – No known issues.
IE 7.0 – No known issues.
Opera 9.23 – No known issues.
Firefox 1.5+ – No known issues, of course.
Safari 2.0+ – No known issues, of course.
End Notes:
Well that’s it folks. Hopefully it’s not to crazy for you. Like I’ve said in other posts. I usually don’t like having to get into the HTML code after publish if possible, but sometimes to get a cool effect you just gotta. So don’t work yourself up to much if you don’t get it the first time. A simple republish in iWeb will let you start over and try again (though I recommend publishing from the File menu with the publish entire site option to get a clean full publish).





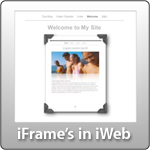







ive tried everything… it works when i publish locally but not when i publish to host… any suggestions
Doesn’t want to work…? and keeps removing the first code above do you need to remove the text above which starts with ???
And I only tested it Locally… does it need to be be published live
I’m opening HTML (a page on my own site) within the Lytebox and on that HTML page there are 2 links (to choose which page they want to go do).
When I click on the link in the lytebox, it opens within the lytebox.
How do I get the lytebox to close upon clicking one of the links? And where do I put that code?
MUCH thanks
Any way I can make the “Title” an active link?
Say I enter this code:
How can I make the title active (if you will)?
Thanks!
My question is when do you group the images? I am trying to do the slideshow or the grouped images but I just don’t see where you mentioned how you go about grouping them?